
If you made it here, we’ve shown you all nine ways to take screenshots on your Windows computer. We’ll cover how to capture video from your computer screen in the next section. As if that’s not enough, there’s also a custom way to take screenshots—because it’s technically also a tablet. You can select an area of the screen to capture and add simple text, rectangles, or arrows.
The Gaming Mode in Windows 10/11 allows you to capture screenshots and even record Game Play Footage while playing Video Games on your computer. Both Windows 10 and Windows 11 come with a built-in Snipping Tool that can be used to take screenshot of the entire screen and also screenshot of selected or specific area of the screen. Once the screenshot is pasted in Paint, it can be edited as required and saved to any location on the computer. Once the screenshot is saved to clipboard, it can be pasted to Paint, Word, Excel and other Apps. This will take a screenshot of the entire screen and save it to the Clipboard. You can quickly create screenshots of a selected region, window, or fullscreen.
From here, a full screenshot is captured and opened in a window that allows annotating. If you use Universal Windows apps often, you may find the Win + H keyboard shortcut useful. Hitting these keys simultaneously will take a screenshot of your active app and bring up a sharing panel, allowing you to easily insert and share this screenshot in other apps. This method can capture and share the screenshot of the Current Active Window . If you want to capture a specific window, just click on that Window and then hit the shortcut keys. In Windows 8, it works only when an app or a picture is opened.
How to take a screenshot in Windows 7 & 8
Huawei has a similar option called Scrollshot, LG offers an Extended option, and OnePlus has Expanded Screenshot. On Windows 10 tablet, select theStartbutton, typesnipping toolin the Search box on the taskbar, and then selectSnipping Toolfrom the list of results. Hold down the Windows logo in the front of the device and then push the volume-down button. The screen will dim briefly as the screen is recorded and saved to the Screenshots folder of your Pictures library under This PC. Windows Snipping Tool can also be used to take full screenshots in Windows 10. You can call it out and then select the whole screen to capture.
- If you press and hold the Alt key and then press the Print Screen key, a screenshot of the active window is taken instead of the fullscreen.
- ShareX is an amazing tool to take a screenshot on Windows 10.
- If you have a story about an updated app, one that’s about to launch, or just anything Software-related, drop him a line.
The Snipping Tool works the same, with an added delay option. You have to load your previous screenshot into a photo editing software (e.g., Adobe Photoshop, Picasa, or even MS Paint) to edit your photo. Then you can draw arrows/circles on your screenshot and save the picture. On the right side of the toolbar, click Settings…, and change the «Number of recent screen captures to store» number. By default Visit, any snip you make will have a red border around it. In Windows 8, simply start typing snipping tool while on the Start screen and select it from the Search results.
Use Loom for Easy Free Screen Recording on Windows
This is the best tool to use if you want an immediate image file created from your screenshot. It’s quicker and easier than hitting Print Screen and then pasting the image into an image processing app like Paint. Unfortunately, you can’t hit Alt + Win + Print Screen to save an image of the active window.
Screencast-O-Matic is a web-based screencasting software presented by screencast-o-matic.com. This tool can be launched directly from a browser or used as a desktop app without an internet connection when you install the full version. Screencast-O-Matic offers a good number of features ranging from screen recording, and video editing, to video hosting and sharing.
Simply click and drag the crosshair over Go to Site the area you’d like to screenshot. Captures a particular area of your screen by using the click, drag, and release method. Under more, go to settings to call up the Microsoft OneDrive pop-up menu. Check for the cloud icon present on the right-hand side of your taskbar. If you can’t find the cloud icon there, perform a left-click on the upward-facing arrow present beside your battery or clock icon. You can check other useful but less important features on the ShareX website.
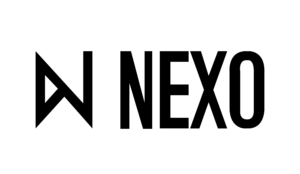
Aún no hay comentarios, ¡añada su voz abajo!